Gestion des commandes - Suivi et confirmation des commandes
Suivi et confirmation des ventes
Cliquez sur l'onglet Commandes > commandes.
Vous êtes sur la liste globale de toutes les commandes.
Pour une validation individuelle, cliquez sur une des commandes.
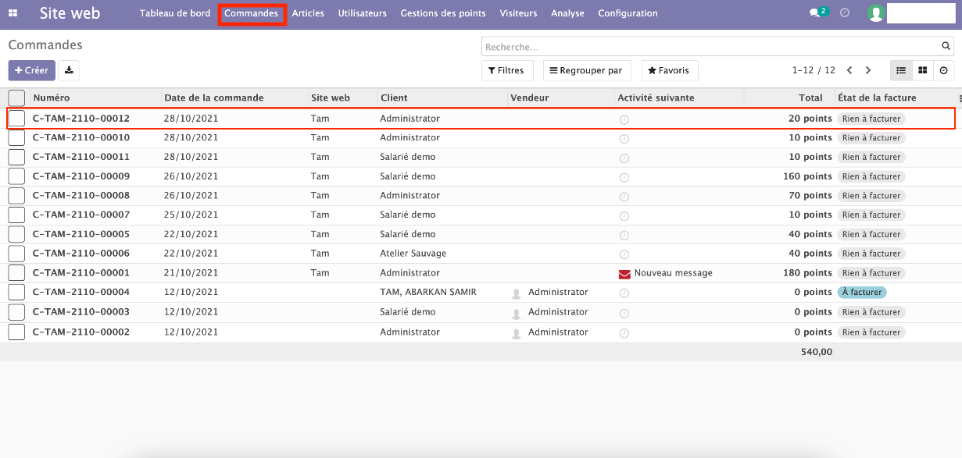
Valider une commande
Pour valider une commande individuelle, cliquez sur "valider la commande".
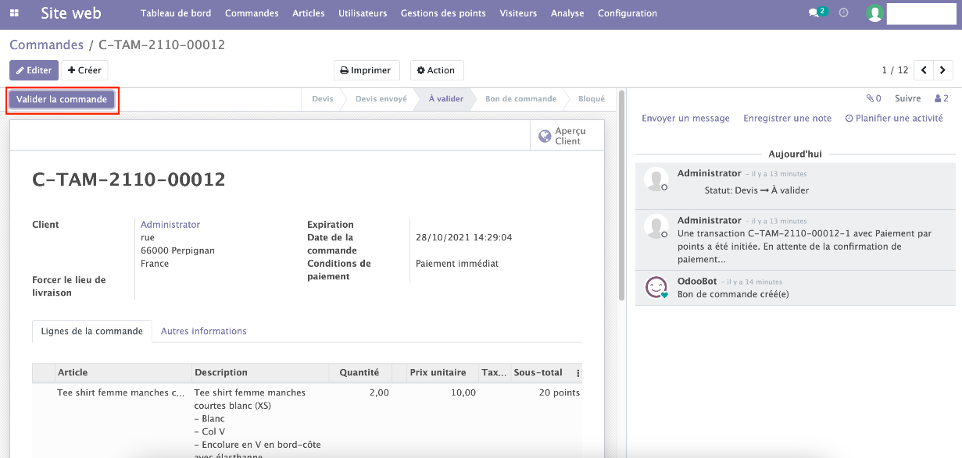
Modifier une commande
Cliquez sur commande > Commandes.
Cliquez sur le bouton "Annuler" puis "Remettre en brouillon" ce qui réouvre la commande en brouillon afin de pouvoir la modifier.
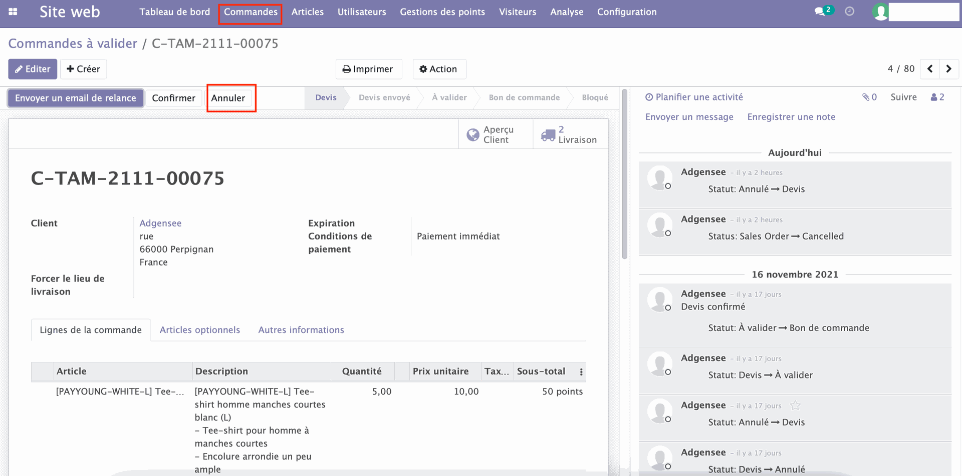
Modifier une commande (suite)
Cliquez sur le bouton "éditer".
Il vous suffit d'ajouter une ligne (ci-contre) pour ajouter votre nouvel article en y ajouter la référence.
Vous pouvez par la suite supprimer l'article qui ne vous convient plus.
Pensez à confirmer.
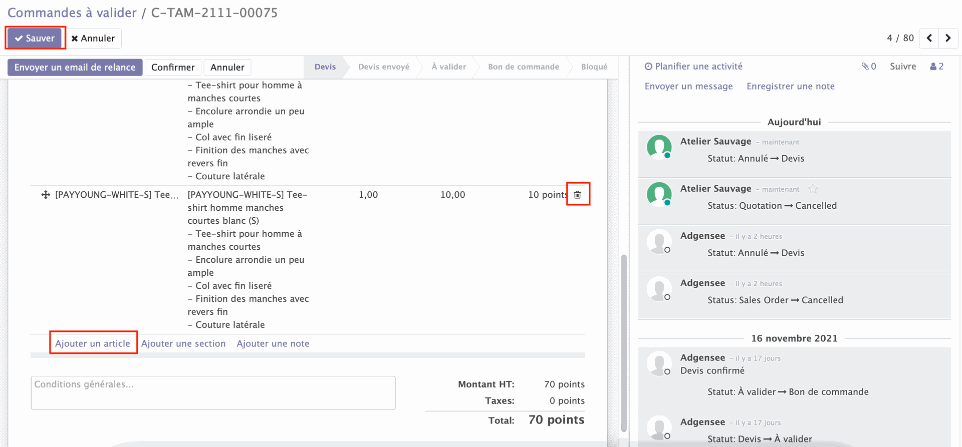
Gestion des commandes - Annuler une commande
Annuler la commande
Cliquez sur le menu Commandes > Commandes.
Ouvrez la commande en question.
Cliquez sur le bouton "Annuler" afin d'annuler la commande.
Il faudra ensuite réassigner les points dépensés par l'agent.
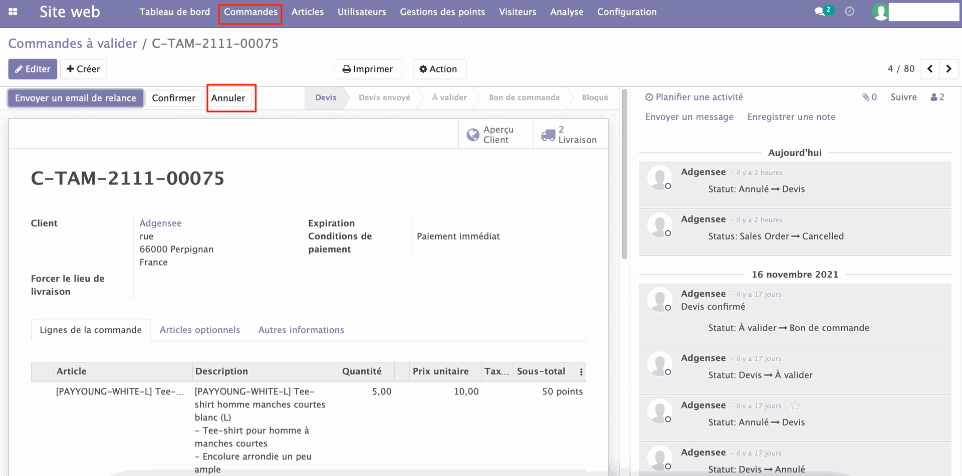
Réassigner les points de la commande annulée
Cliquez sur le menu "Gestion des points" > "Crédits par employés"; Recherchez maintenant l'agent en question en tapant son nom ou son matricule.
Assignez-lui enfin le nombre de points voulu.
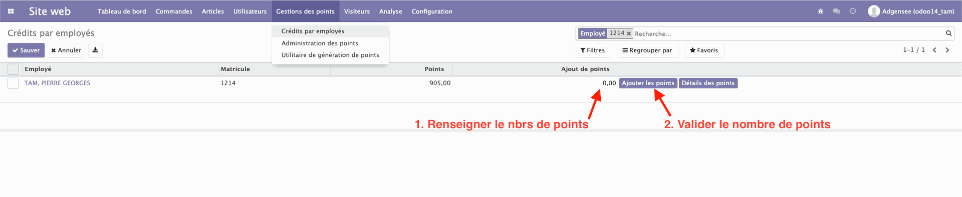
Vérification des points de l'agent
En retournant sur la fiche de l'agent, vous constaterez que les points assignés précédemment ont apparus et que son solde a été mis à jour.
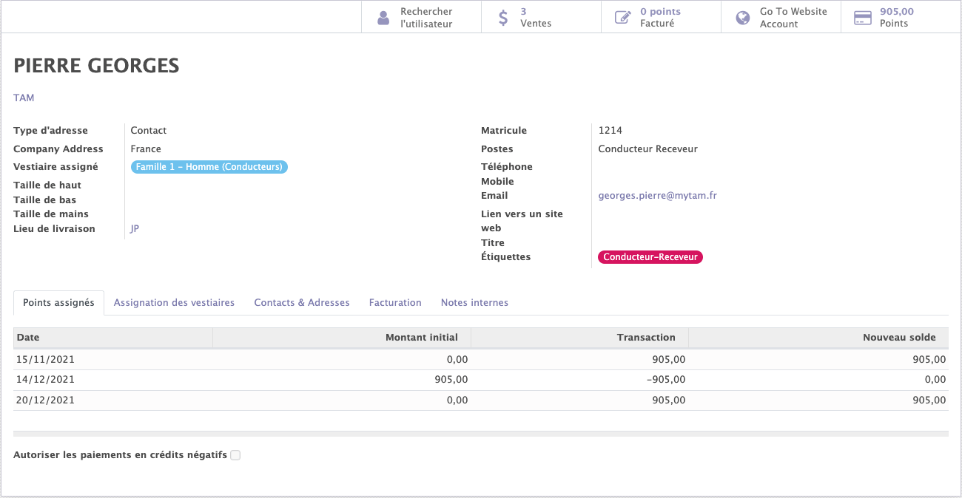
Gestion des commandes -
Relance des commandes non terminées
Consulter les commandes non terminées
Cliquez sur le menu "Commandes" > "Commandes" puis utilisez la recherche enregistrée dans les favoris "Commandes non terminées" afin d'obtenir la liste complète des commandes non terminées.
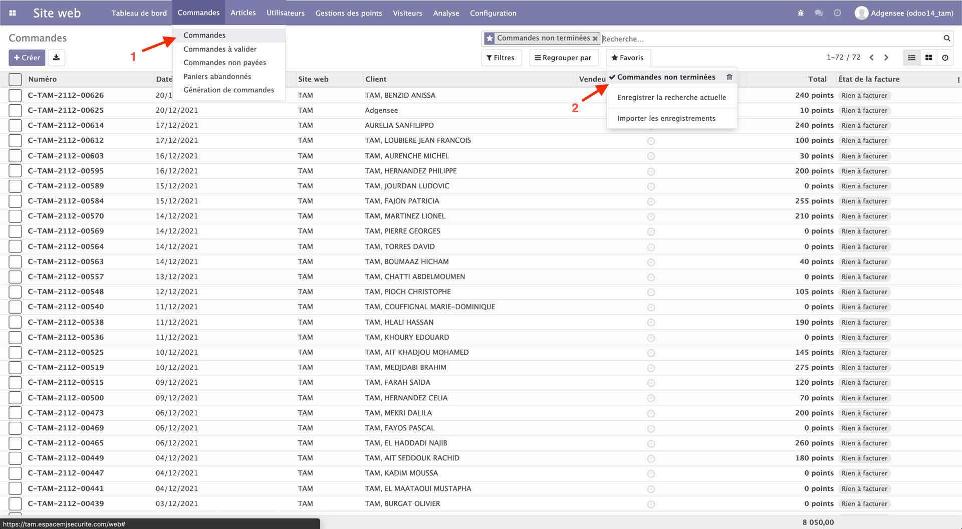
Envoi du mail de relance
Sélectionnez la liste complète des commandes non terminées ou uniquement celles voulues puis depuis le bouton "Action", cliquez sur "Envoyer un email de relance du panier".
Il ne vous restera plus qu'à valider l'envoi des emails en cliquant sur le bouton "Envoyer" depuis la nouvelle fenêtre ayant apparue.
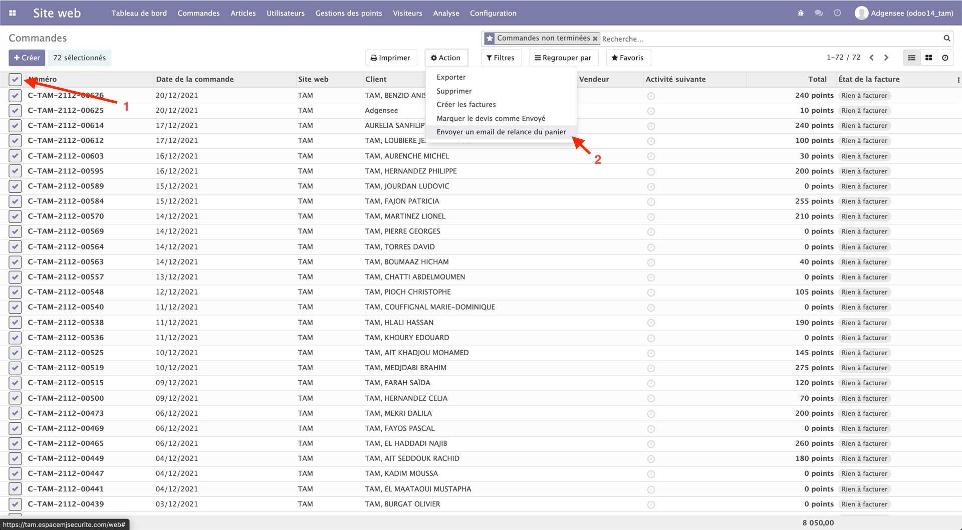
Générateur de commandes en masse
Générateur de commandes en masse
Cliquez sur l'onglet Commandes > générateur de commandes.
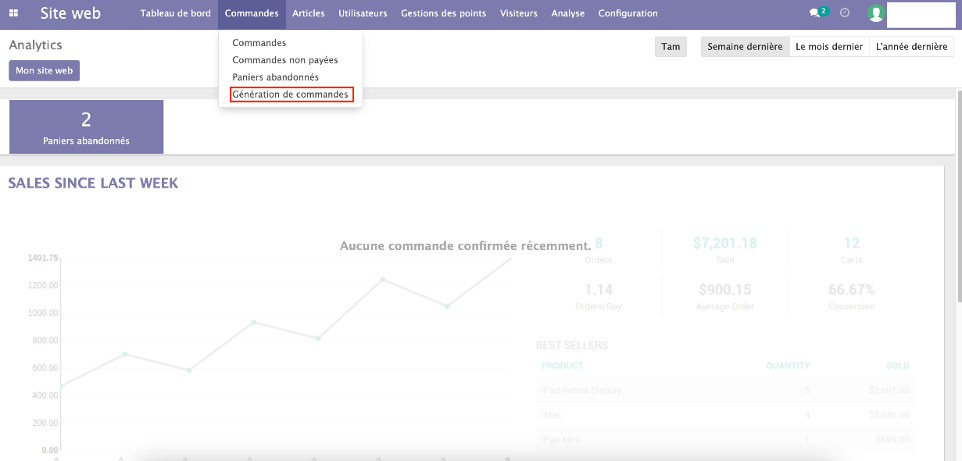
Générateur de commandes en masse (suite)
Faîtes le choix de votre vestiaire avec la liste déroulante et le choix de la date de commande (direct ou en pré-commande).
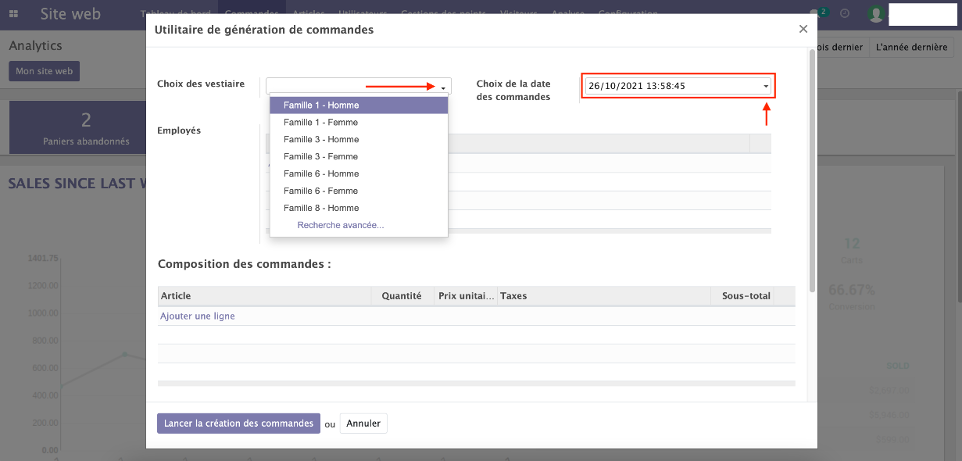
Générateur de commandes en masse (suite)
Pour ajouter un article dans la commande, cliquez sur "ajouter une ligne". Choisissez l'article et sa quantité dans le menu déroulant. Le prix s'inscrit automatiquement.
Attention : les quantités affichés sont par salariés. Par exemple si vous achetez 10 bonnets, cela représente 10 bonnets PAR salariés.
Les tailles ne sont pas mentionnées, elles sont automatiquement définies par les informations personnelles des salariés. Un message d'erreur s'affichera si un des salariés n'a pas mentionné sa taille.
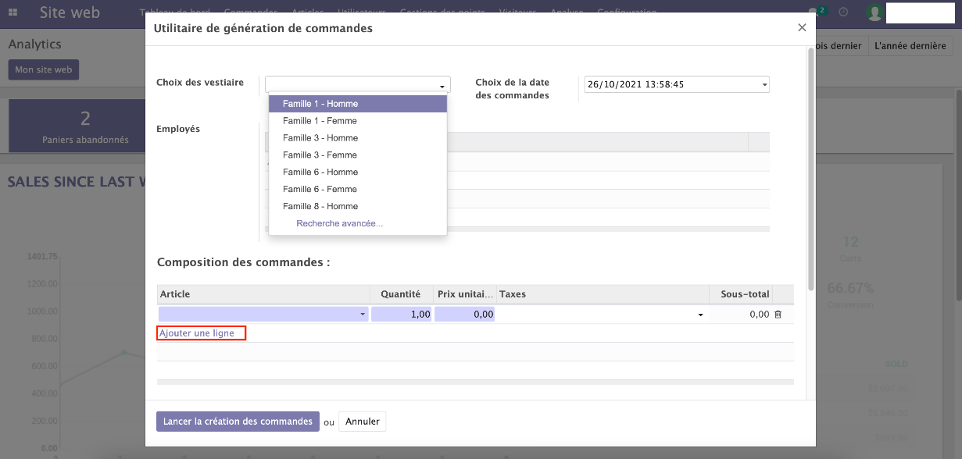
Générateur de commandes en masse (suite)
Le choix du lieu de livraison se fait sous forme de liste déroulante. Une fois ce choix réalisé, merci de valider la commande.
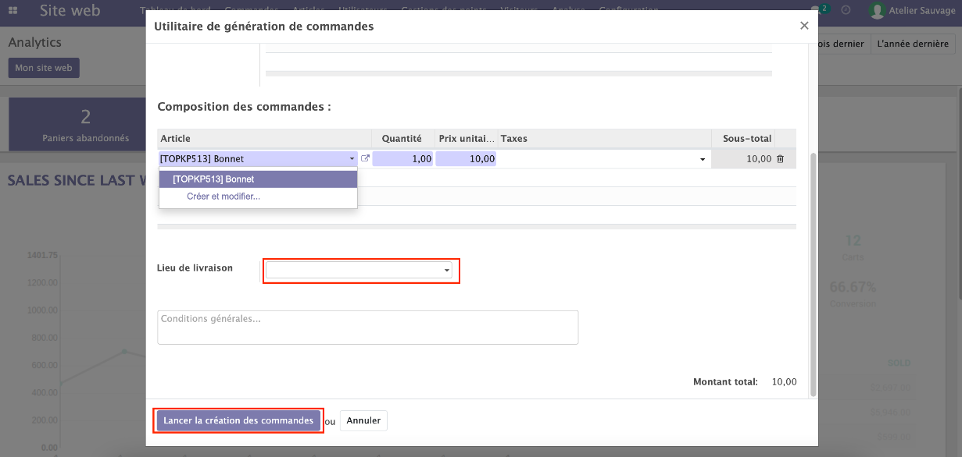
Fournisseur - Traitement des commandes
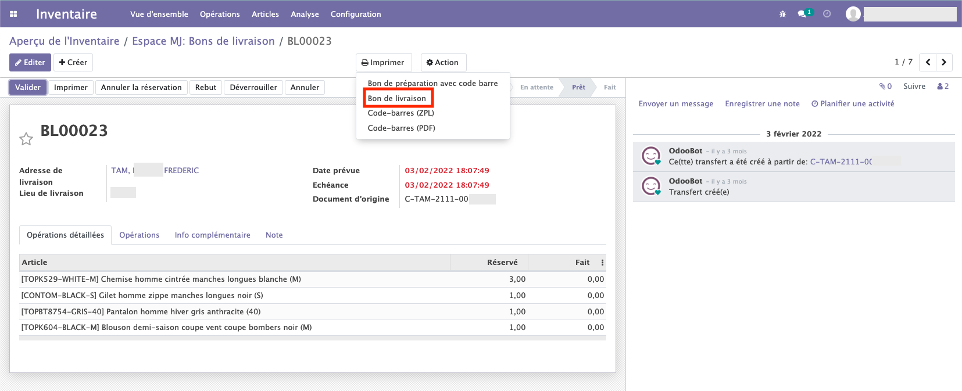
Imprimer le BL
Depuis votre bon de livraison, cliquez sur le bouton "Imprimer" -> "Bon de livraison".
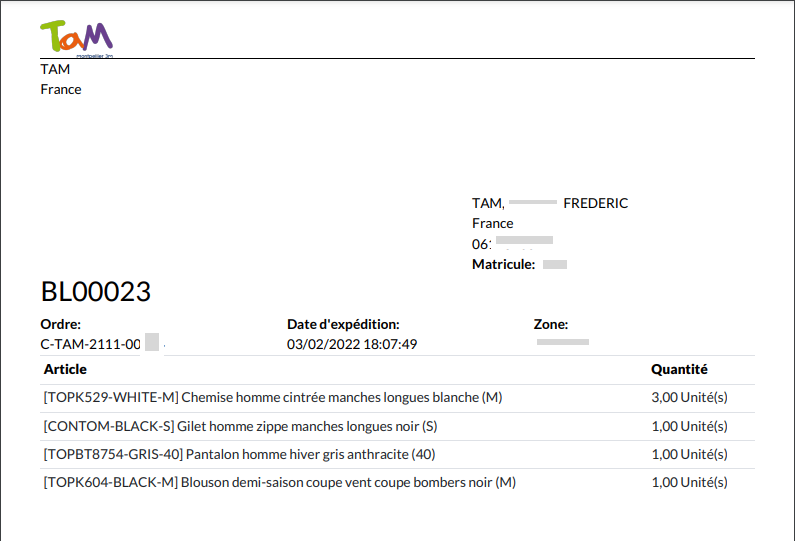
Exemple de bon de livraison
Le bon de livraison contient les informations de l'agent, son numéro de commande ainsi que le lieux de livraison et les articles de la commande.