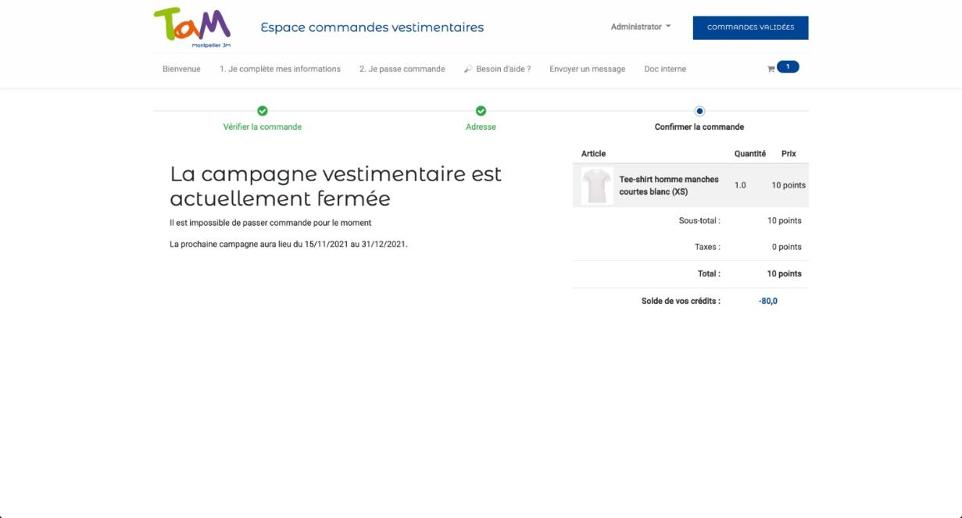Administration des utilisateurs
Créer un nouvel utilisateur
Cliquez sur l'onglet "Utilisateurs" > Clients.
Cliquez sur le bouton "Créer" et remplir les champs demandés.
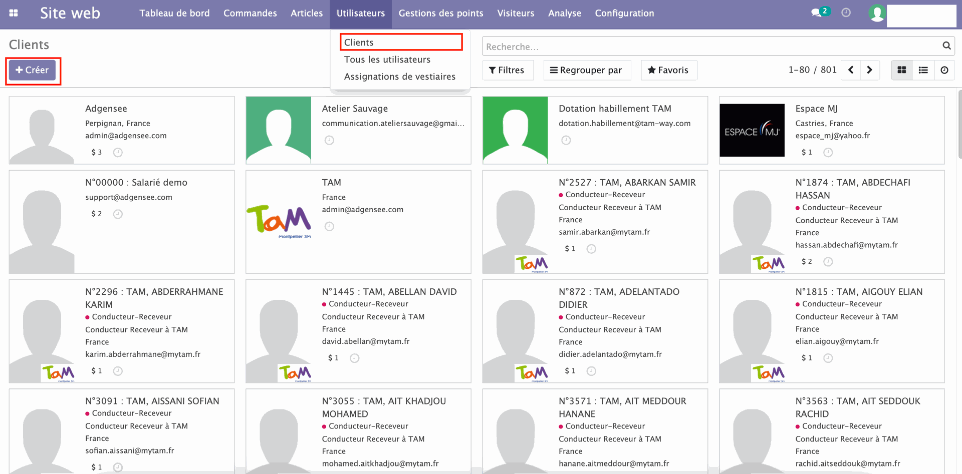
Créer un nouvel utilisateur (suite)
Une fois votre client créé il faut cliquer sur le bouton "action" > "donner accès portail".
Vous allez vous retrouver sur cette page (ci-contre). Il faut cocher et appliquer.
Un email d'invitation sera envoyé automatiquement.
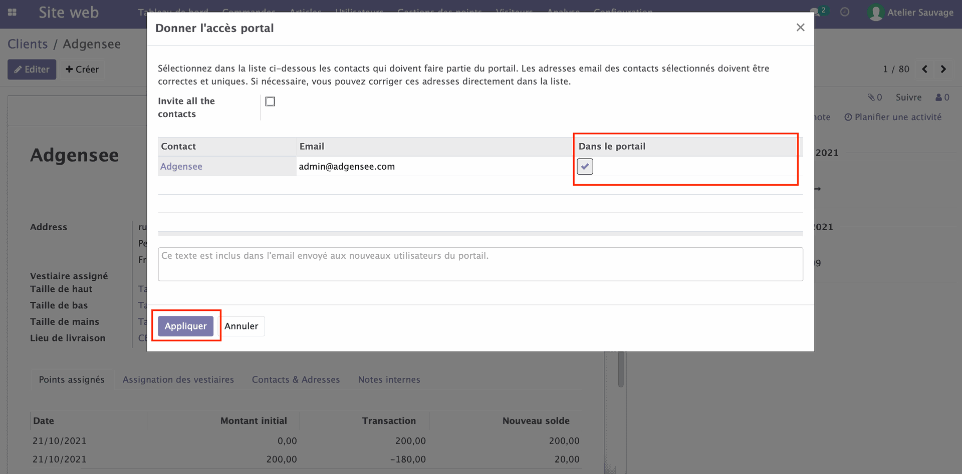
Administration des vestiaires
Assignation des vestiaires utilisateurs
Cliquez sur l'onglet utilisateur > assignation de vestiaires.
Cliquez sur "créer".
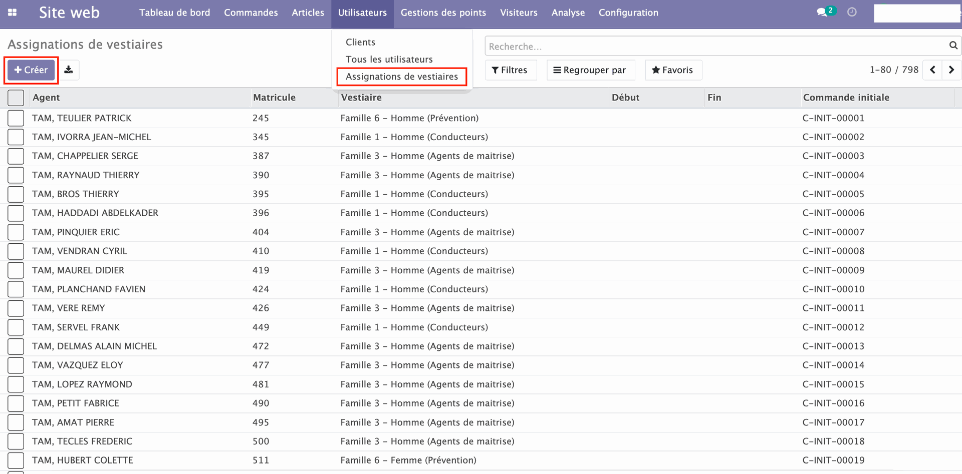
Créer une nouvelle assignation de vestiaire
Recherchez l'agent en tapant son nom ou matricule.
Pour le vestiaire, merci d'utiliser la liste déroulante.
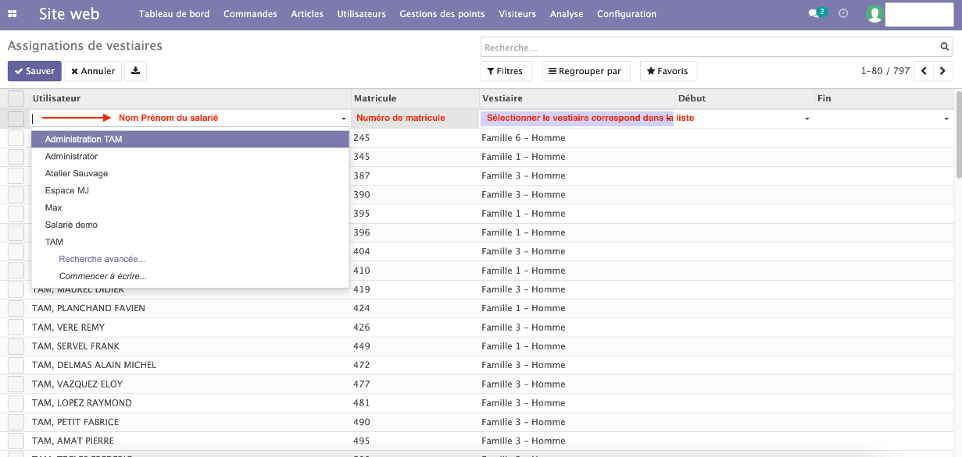
Administration des points
Assigner des points : approuver les points en masse ou individuellement
Cliquez sur l'onglet gestion des points > administration des points.
Cliquez sur créer.
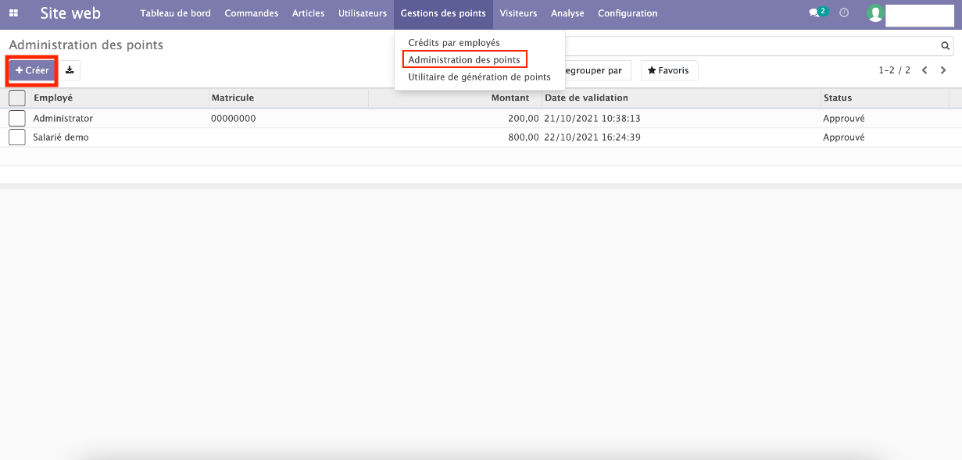
Assigner des points : approuver les points en masse ou individuellement (suite)
Dans la liste déroulante apparaît tous les utilisateurs (salariés) que vous avez créé.
Choisissez le salarié et son nombre de point à attribuer.
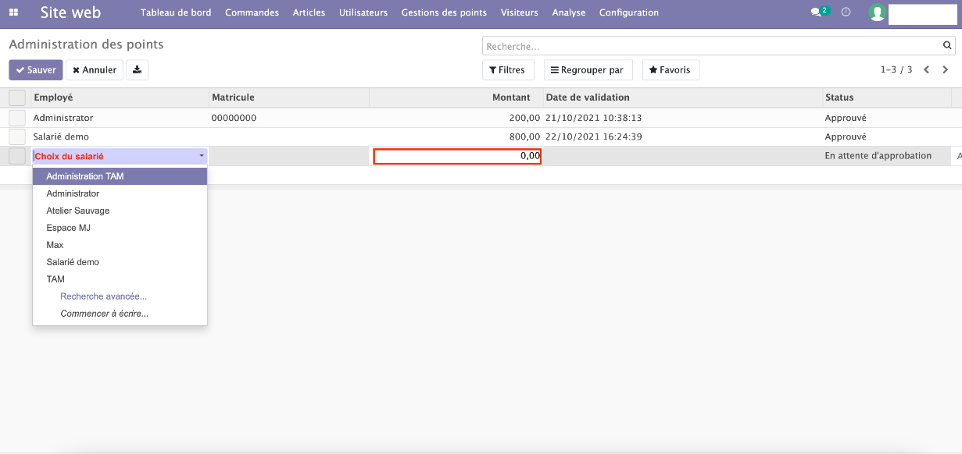
Création des points en masse
Cliquez sur l'onglet Gestion des points > utilitaire de génération de points.
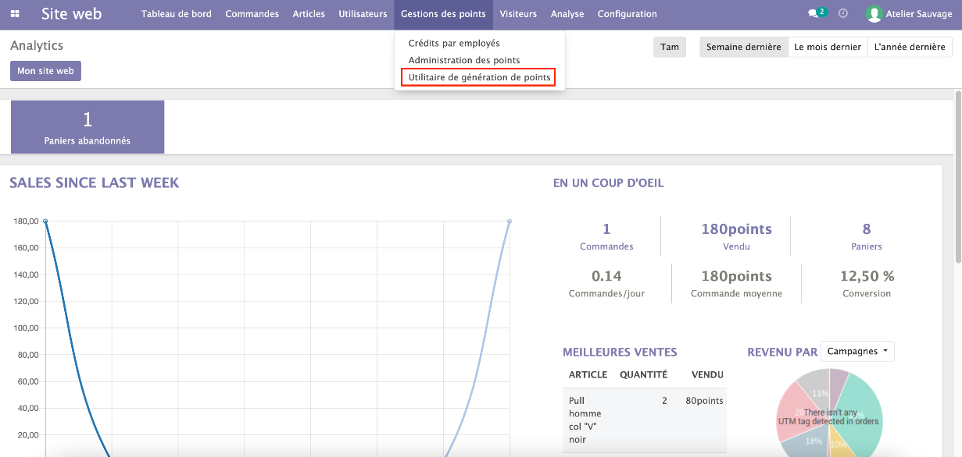
Création des points en masse (suite)
Cliquez ensuite sur "choix du vestiaire".
Possibilité de sélectionner plusieurs vestiaires.
Cliquez sur le salarié.
Assignez les points : mentionnez le nombre de points et cliquez sur "valider et générer les points".
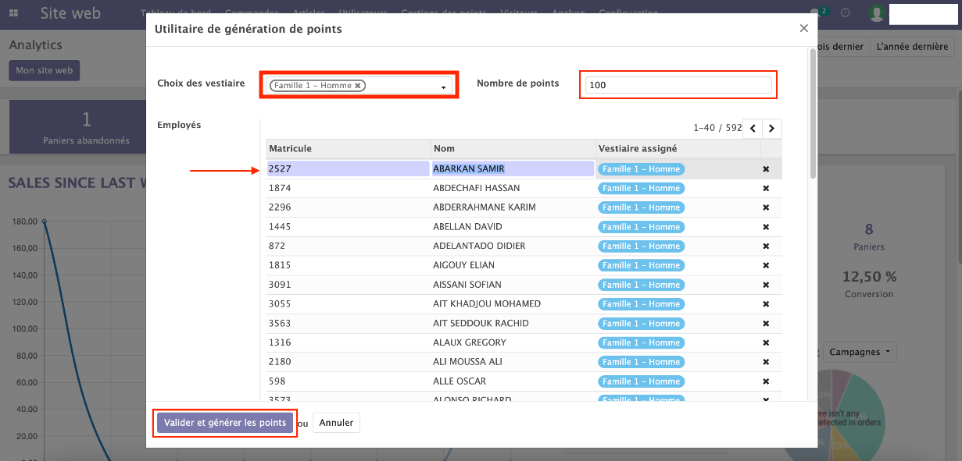
Ouverture / fermeture de campagne
Blocage de la campagne
Cliquez sur l'onglet sur Configuration > configuration.
Dans la partie "fonctionnalités", vous aurez la possibilité de modifier les dates de la campagne.
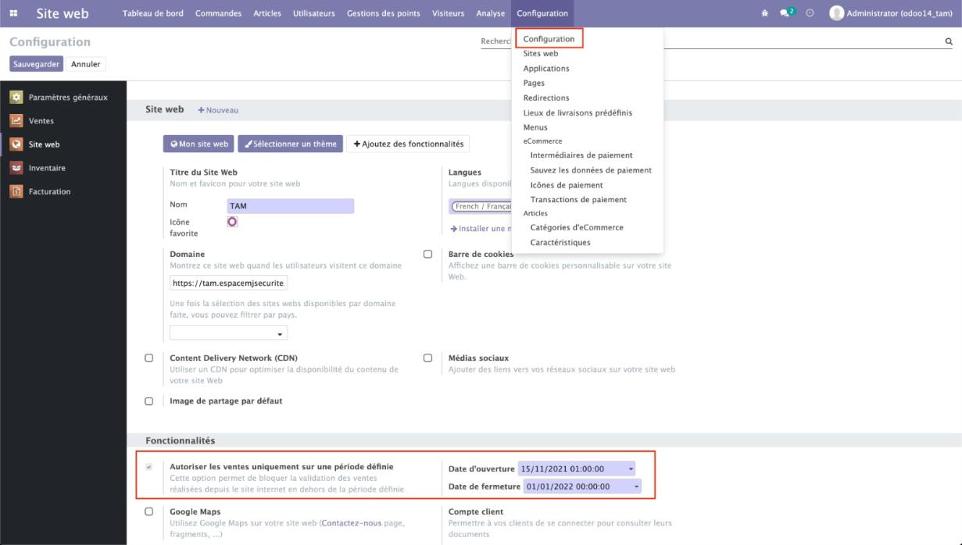
Blocage de la campagne (suite)
Si un salarié se connecte pendant une période hors campagne, ce message s'affichera.